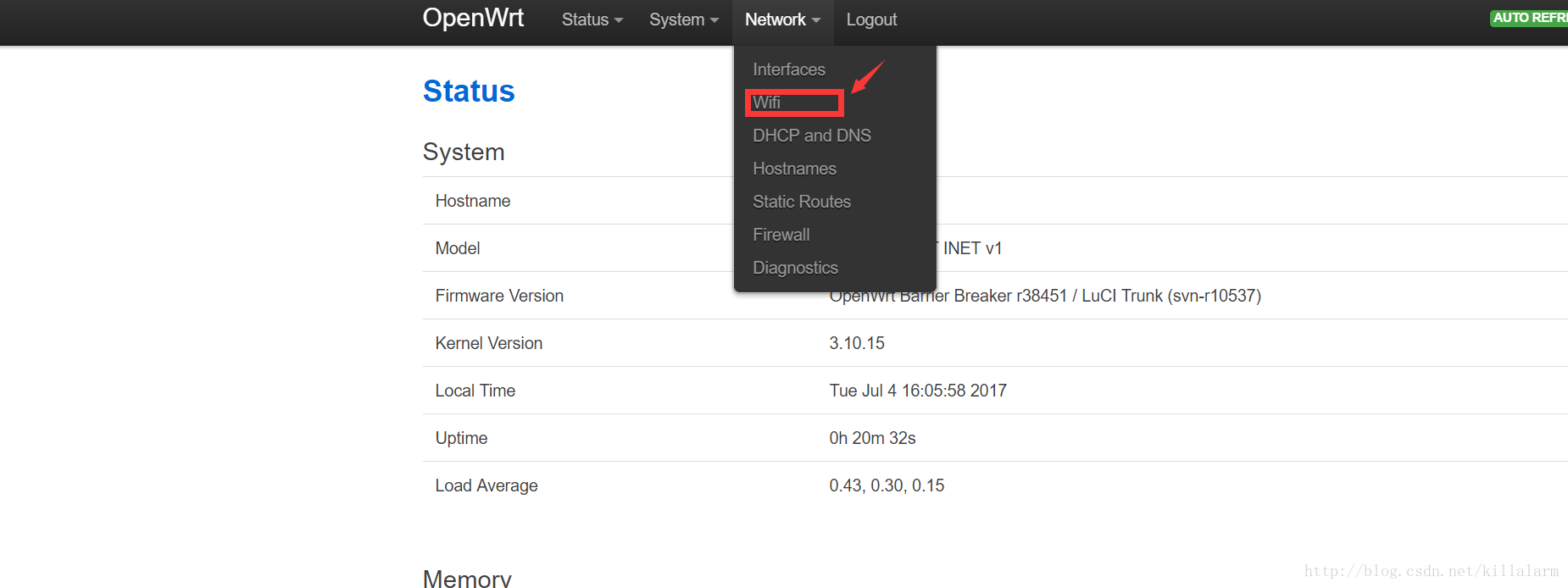I am trying to compile openwrt and got the following error:
include/toplevel.mk:216: recipe for target 'world' failed
I tried using 15.05 and checked out 18.06 (yes the head master is not newest 18.06) and I got the similar problem. Only the line number is sometimes different. After googling a loooooot, I found the simple solution.
$ make distclean
$ make clean
maybe also make defconfig
And $ make V=99
After over night...I found the image in bin/targets.
ref:
https://www.right.com.cn/forum/thread-186603-1-1.html
https://www.gargoyle-router.com/phpbb/viewtopic.php?t=8011&start=10
Step 1: Download the SDK
Download
OpenWrt-SDK-ar71xx-for-linux-x86_64-gcc-4.8-linaro_uClibc-0.9.33.2.tar.bz2
from
http://archive.openwrt.org/barrier_breaker/14.07/ar71xx/generic/
Two things you need to know. The openWRT version running on your board, in my case, barrier_breaker. The chipset of your board, in my case, ar9331.
Step 2: Create the working structure
cd package
mkdir helloworld
cd helloworld
mkdir src
cd src
touch helloworld.c
touch Makefile
tree:
OpenWrt-SDK-ar71xx-.../package/helloworld
├── Makefile
└── src
├── helloworld.c
└── MakefileThe Makefile ourside /src/ is the real cross-compiling makefile.
Step 3: coding
~/helloworld/src/helloworld.c:
#include <stdio.h>
int main(void)
{
printf("Hell! O' world, why won't my code compile?\n\n");
return 0;
}
~/helloworld/src/Makefile:
# build helloworld executable when user executes "make"
helloworld: helloworld.o
$(CC) $(LDFLAGS) helloworld.o -o helloworld
helloworld.o: helloworld.c
$(CC) $(CFLAGS) -c helloworld.c
# remove object files and executable when user executes "make clean"
clean:
rm *.o helloworld
Step 3: Cross-compiling Makefile
##############################################
# OpenWrt Makefile for helloworld program
#
#
# Most of the variables used here are defined in
# the include directives below. We just need to
# specify a basic description of the package,
# where to build our program, where to find
# the source files, and where to install the
# compiled program on the router.
#
# Be very careful of spacing in this file.
# Indents should be tabs, not spaces, and
# there should be no trailing whitespace in
# lines that are not commented.
#
##############################################
include $(TOPDIR)/rules.mk
# Name and release number of this package
PKG_NAME:=helloworld
PKG_RELEASE:=1
# This specifies the directory where we're going to build the program.
# The root build directory, $(BUILD_DIR), is by default the build_mipsel
# directory in your OpenWrt SDK directory
PKG_BUILD_DIR := $(BUILD_DIR)/$(PKG_NAME)
include $(INCLUDE_DIR)/package.mk
# Specify package information for this program.
# The variables defined here should be self explanatory.
# If you are running Kamikaze, delete the DESCRIPTION
# variable below and uncomment the Kamikaze define
# directive for the description below
define Package/helloworld
SECTION:=utils
CATEGORY:=Utilities
TITLE:=Helloworld -- prints a snarky message
endef
# Uncomment portion below for Kamikaze and delete DESCRIPTION variable above
define Package/helloworld/description
If you can't figure out what this program does, you're probably
brain-dead and need immediate medical attention.
endef
# Specify what needs to be done to prepare for building the package.
# In our case, we need to copy the source files to the build directory.
# This is NOT the default. The default uses the PKG_SOURCE_URL and the
# PKG_SOURCE which is not defined here to download the source from the web.
# In order to just build a simple program that we have just written, it is
# much easier to do it this way.
define Build/Prepare
mkdir -p $(PKG_BUILD_DIR)
$(CP) ./src/* $(PKG_BUILD_DIR)/
endef
# We do not need to define Build/Configure or Build/Compile directives
# The defaults are appropriate for compiling a simple program such as this one
# Specify where and how to install the program. Since we only have one file,
# the helloworld executable, install it by copying it to the /bin directory on
# the router. The $(1) variable represents the root directory on the router running
# OpenWrt. The $(INSTALL_DIR) variable contains a command to prepare the install
# directory if it does not already exist. Likewise $(INSTALL_BIN) contains the
# command to copy the binary file from its current location (in our case the build
# directory) to the install directory.
define Package/helloworld/install
$(INSTALL_DIR) $(1)/bin
$(INSTALL_BIN) $(PKG_BUILD_DIR)/helloworld $(1)/bin/
endef
# This line executes the necessary commands to compile our program.
# The above define directives specify all the information needed, but this
# line calls BuildPackage which in turn actually uses this information to
# build a package.
$(eval $(call BuildPackage,helloworld))
Step 4: Compile
make V=sStep 5: Find the .ipk
If the compiling passes, you can find helloworld_1_ar71xx.ipk in
OpenWrt-SDK-ar71xx-for-linux-i686-gcc-4.6-linaro_uClibc-0.9.33.2/bin/ar71xx/packages/base
Step 6: upload the .ipk to the board
scp helloworld_1_ar71xx.ipk root@192.168.0.24:/root/
Step 7: Install the package
opkg install helloworld_1_ar71xx.ipkjust run
$ helloworld
or
$ /bin/helloworld
or
check it with
$ opkg list